There are instances where we want to capture the full-length page’s screenshot for later viewing or for work like creating reports. Either you can take multiple screenshots by scrolling with Print Screen button or capture the entire page with Chrome extensions. Now, there are hundreds of such extensions, question is which one is best among them.
There is not a straight forward answer on the best extension to capture complete page screenshots, as it depends which feature you like the most. So, I took a stab at multiple extensions to find the reliable, easy and feature rich ones.
1) Feature Heavy – FireShot
But FireShot Pro isn't just a web page capture tool. This is also a good tool for quick editings and annotations. Mar 22, 2020 Another best screenshot plugin for Chrome is Fireshot. Fireshot is just like any other screenshot extension with a few extra features. For starters, it includes a built-in image editor that you can use to edit your screenshots immediately after taking them. In fact, it is also easy to add some quick text annotations.
Hp deskjet f2410 driver download windows xpprogramngo. Fireshot is a popular Chrome extension does exactly what we desire here. It can capture the entire page with a click of a button and lets you export it in various image formats and in PDF as well.

Once you’re install it, a little “S” icon will be added to your extensions tray. Head over to the page you want to capture and click the icon or find it under right-click menu. In there are a couple of options that all perform slightly different functions.
“Capture entire page” will extract the complete content from top to button, “Capture visible part” will only get what’s on your screen at the moment, “Capture selection” makes you select the area of the page you want and “Capture all tabs” will extract every tab’s content open right now, however, this is a pro feature.
To capture entire site screenshot, select first option and Fireshot will direct you to an interface where you can edit the image and save in desired format. If you want to perform some more actions like annotations, drawings, you can easily download their free desktop add-on. Through the tool, you can insert shapes, text, and other editing stuff. You can also directly save the file and skip these steps from the drop-down present against every option.
Fireshot also packs a bunch of shortcuts for quick access, you can take a look at them in the options menu under “Miscellaneous”. It also let’s alter those pre-defined combinations including their functions. You can tune a couple of more elements in from setting including editor and capturing preferences.
Though, I liked Fireshot with the extensive features it provide, I found it little cumbersome. If you are looking for simple ligh-weighted solution, read on.
2. Lightweight Easy Alternative – Full Page Screen Capture
This simple extension is only thrice of size of Fireshot and takes much lesser memory while running. It does not have any fancy splash screen of image editor, it is made only for single purpose – to capture full page screen.
I really liked it, owing to its simple nature, light wight and open source code. With just a single click, you will have entire length screenshot. Quite useful when you have to take multiple screenshots in short time.

3. Online Editing with Awesome Screenshot
“Awesome Screenshot” is very similar to Fireshot except that it allows you to edit images live in browser without need for extra tool. It can create custom links to these screenshots for easy sharing and allows commenting with annotations on these shared images.
That was all. Let us know which extensions you prefer to take screenshots. By the way, if you are looking for complete page screenshots in Android, we have got you covered.
Chrome is the world’s number one browser. This is because of the fact that it is fast, safe and easy to use. Although this browser is popular, there are still many users who find it hard to take webshots (webpage screenshots). This is so important because people need this means to assist in visual communication. Capturing a webpage or an image can help you tell the things that are hard to express by words. Fortunately, there are actually free Chrome snapshot extensions which can be used to easily capture a webpage.
Before reading into the detailed contents, a video tutorial can always help us to know how to use a tool easily. Watch the demo below and learn how to capture webpage.
Free Chrome Snapshot Extensions
To be able to use these extensions, users need to choose an extension first. Next, install the chosen extension and then the icon will be placed at the upper right part of the Chrome browser. Click on the extension’s icon and you may then decide which part of the webpage to capture. Below are some chrome extensions you can use:
1. Free Solution to Taking screenshots on Chrome
First of all, I’d like to suggest an online tool which is way easy to use. It is called the Webpage Screenshot Capture. This tool does not require any registration or installation. It can capture the whole webpage just with its URL. To use this online tool, just follow the steps below:
Step 1: Copy the URL of the page you desire to capture.
Step 2: Paste the copied URL in the tool’s URL box that is provided above.
Step 3: Click on “Take Screenshot” button to start capturing the desired webpage.
Step 4: Upload the image in the Cloud storage and edit them if you wish to.
Moreover, this tool also provides an online image editor, allowing you to add lines, arrows, texts, watermark to the screenshot. Furthermore, you also have options to upload the image on the free cloud storage provided by the developer or just save it in local file. Note that all images saved on cloud are under protection. Moreover, there’s also a pro version of this tool, it lets you take screenshots anything on webpages. You can simply download it by clicking the button below.
2. Nimbus Screenshot
Nimbus Screenshot is a Chrome screenshot extension. It can capture a part or whole part of the webpage. In addition to this, it can also capture the whole browser. You can also create your own drawings. Furthermore, you can resize and crop the screenshots. This plug-in also allows you to save a captured image into different formats like JPG, PNG, and BMP.
3. Clipular
This Chrome plug-in can screenshot a region of the webpage or the whole page and then save it on Clipular cloud or store it on your local disk. In addition to this, apart from being able to use on laptops and PCs, it works on all devices that support Chrome, including tablets and Chromebook. It has the feature of supporting horizontal scroll for wide pages which actually do not fit on tablet screens. In addition to this, this snapshot Chrome extension has an editing tool allowing users to add texts and highlight the captured page.
4. Lightshot
This is another free Chrome extension screenshot tool. It allows you to take screenshot of part on any webpage and share it in a few clicks. You can also edit the screenshot with lines, texts, arrows, etc. Once you’ve finished editing the screenshot, you can choose to save it on you local disk or upload it to the cloud space.
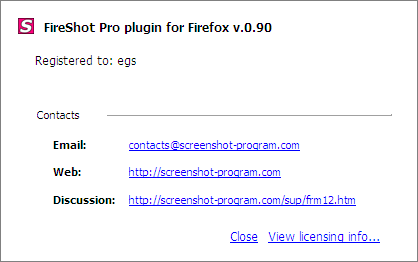

5. Awesome Screenshot
This tool can actually capture the whole page or just a selected area. Furthermore, it has an editing tool which lets you add lines, arrows, texts and shapes to the image. If you want to share it online, you must save it on awesomescreenshot.com first. Click here to know more about the extension.
6. FireShot
This extension tool can take screenshot of Google Chrome easily by just right-clicking the mouse. you will be then given an option whether you like to take a screenshot of the visible parts, or capture the whole page. Some image editing options are also provided. Plus, it has an added feature to share snapshots to various social media sites. It does not require any login and registration.
Those are the free Chrome screenshot extensions and a recommended online tool you can use in making webpage snapshots. Although extensions are easy to find, it is still suggested to make use of Webpage Screenshot Capture as it is a straightforward and hassle-free tool. It is also safe because you don’t need to install anything that might cause virus on your PC.
Fireshot Chrome Extension
Related posts:

