- How To Change Mac Password
- How To Change Input Method Mac
- How To Change Input Method On Mac File
- How To Change Mac Location
Summary :
Does your Dell monitor screen turn black and display an error message “the current input timing is not supported by the monitor display”? What’s the reason? How can you fix this problem? Now, get the answers from this post offered by MiniTool Solution and you can easily get rid of trouble after trying some methods.
The Current Input Timing Is Not Supported by the Monitor Display Black Screen
- How do I type Chinese on Mac? Contratry to what a lot of peopel think, Chinese don't use a Chinese keyboard. In fact, most of them use a standard Roman alphabet keyboard with QWERTY layout. They use the IME (input method editor) to type Chinese. Just try to type something on ChineseInput.net, you will get what I meant.
- My mac has several input methods (English, Chinese) When I open terminal / iterm2, I want the input method to switch to English automatically. When I open skype or chat messenger, I want the input method to switch to Chinese automatically.
Chu Bong-Foo invented a common input method in 1976 with his Cangjie input method, which assigns different 'roots' to each key on a standard computer keyboard. With this method, for example, the character 日 is assigned to the A key, and 月 is assigned to B. Typing them together will result in the character 明 ('bright').
When using a computer, you always encounter some problems, for example, monitor issues like monitor not displaying full screen, the second monitor not detected, vertical lines on monitor, etc. Additionally, you may experience other issues, for instance, current input timing is not supported Windows 7/8/10. This is the topic we will discuss today.
How To Change Mac Password
It is reported that many users are having this issue when they open certain applications or boot the Windows operating system. To be specific, the computer screen shows you the error message:
“The current input timing is not supported by the monitor display. Please change your input timing to XX or any other monitor listed timing as per the monitor specifications”.
According to users, this issue mainly affects Dell monitors, for example, Dell U2414H, U2312HM, etc. This issue is triggered mainly because the monitor connection goes wrong or the monitor is set outside its allowed resolution or refresh rate. But don’t worry and we will give you some solutions in the following part to fix the error.
Fix the Current Input Timing Is Not Supported by the Monitor Display Dell
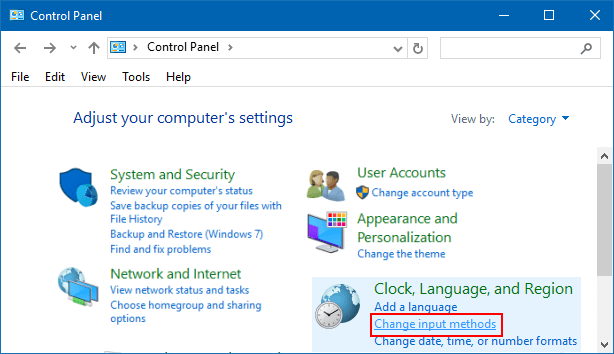
Change the Resolution & Refresh Rate to Allowed Values
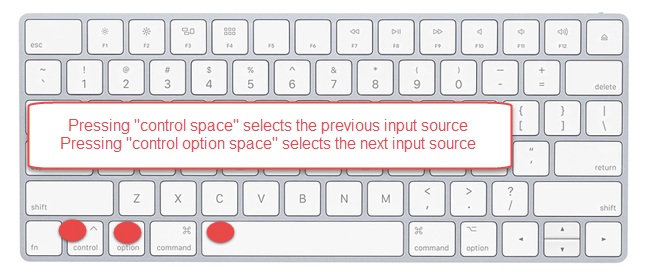
As mentioned above, the correct resolution may cause the current input timing not supported error in Windows 10/8/7. To fix this issue, you should change the input timing to the specific resolution and refresh rate (in my case, it is [email protected]), as suggested in the error message.
How to Change Input Timing on Monitor Windows 7
Step 1: In Safe Mode, right-click the empty area on your desktop and choose Screen resolution.
Step 2: Choose the resolution to 1920x1080.
Step 3: Click Apply and Keep changes.
Step 4: On the Screen Resolution interface, click the Advanced settings link.
Step 5: Under the Monitor tab, set Screen refresh rate to 60 Hertz.
Step 6: Save the changes by hitting Apply and OK.
How to Change Input Timing on Monitor Windows 10
Step 1: Similarly, right-click the blank space of the desktop and choose Display settings.
Step 2: In the Display window, scroll down to find Resolution and change it to the specific resolution, for example, 1080×1920.
Step 3: Click Keep changes to confirm the change.
Step 4: Click Advanced display settings > Display adapter properties for Display.
Step 5: Go to Monitor and set the screen refresh rate to 60 Hertz.
Update Graphics Card Driver
Video card driver corruption may cause the current input timing not supported issue. To fix the issue, you should upgrade the driver.
Step 1: In Safe Mode, input device manager to the search bar and click the result to open this tool.
Step 2: Go to Monitors and double-click your driver to open the Properties window.
Step 3: Under the Driver tab, click Update Driver.
Step 4: Choose the first option to let Windows automatically search for the latest driver.
Boot Your Computer in Low-Resolution Mode
This method has been said to be effective by many people to fix the error “the current input timing is not supported by the monitor display”. So, you can also try to boot your computer in low-resolution mode to match the resolution for your monitor.

Windows 10/8
Step 1: Boot your PC to the Windows Recovery Environment (WinRE).
Step 2: Go to Troubleshoot > Advanced options > Startup settings > Start.
Step 3: Press F3 to choose Enable low-resolution video.
Windows 7
Step 1: Reboot your PC and press F8 after the monitor displays its logo or post screen and before the Windows logo appears.
Step 2: Under the Advanced Boot Options window, select Enable low-resolution video to boot the computer. Now, your issue should be fixed.
Use a Different Cable
If these ways don’t work, you may need to consider the possibility of a hardware issue. Some affected users found that the culprit was the connection cable between the PC and the monitor. Just use another cable to connect your PC and your monitor and see if the error still appears.
Final Words
How To Change Input Method Mac
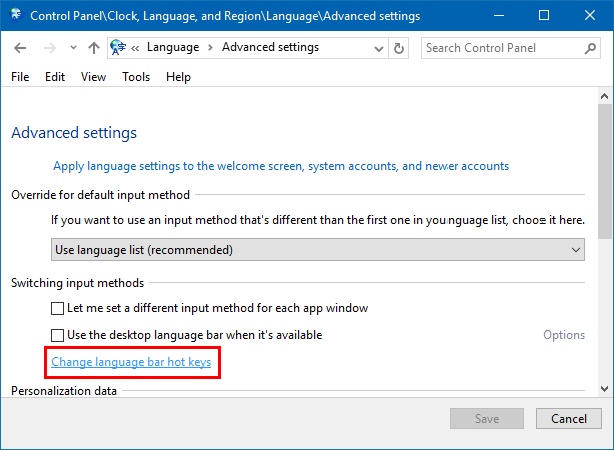
Now, some possible methods are offered to you to fix the error “the current input timing is not supported by the monitor display” on Dell monitors. If you try them, you should easily get rid of the trouble.
Chinese and Cantonese Input Method User Guide
On your Mac, use the Input Sources pane of Keyboard preferences to set options for Chinese or Cantonese input methods. Before you can do this, you must set up a Chinese or Cantonese input source.
How To Change Input Method On Mac File

To change these preferences, click the Input menu in the menu bar, then choose Open [input source] Preferences. For example, choose Open Pinyin - Simplified Preferences.
Option | Available in | Description |
|---|---|---|
Type using the last used Latin keyboard layout (available only when you add more than one Latin input source) |
| Enable this option to use the most recent Latin keyboard layout (such as French or Japanese) instead of the standard ABC (QWERTY) keyboard layout. |
Shuangpin layout |
| Specify the layout that defines the mapping between letters and initial consonants and vowels. There are five supported layouts. See View Shuangpin keyboard layouts. |
Wubi version | Wubi - Simplified | Specify the Wubi version (Wubi 86, Wubi 98, or Wubi New-Century) to use. |
Candidate window | All input methods | Specify the orientation (horizontal or vertical) and font size to use in the Candidate window. |
Show predictive completions | All input methods | Show predictive completions in the Candidate window as you type. The predictive completion appears as the second or third candidate in the window. |
Show candidates while typing |
| Show the Candidate window automatically after typing an input code. If you deselect this option, press the Space bar after typing an input code to open the window. |
Correct spelling |
| Automatically correct spelling errors as you type. |
Correct fuzzy pinyin |
| Enable spelling variations (called fuzzy pinyin). To customize fuzzy pinyin, click Advanced. |
Use Wubi Hua input mode |
| Select this option to type the first four strokes and the last stroke.
For most common characters, you don’t need to type the entire input code before you can choose it. |
Adjust word frequency |
| Make the most frequently used candidates appear first in the Candidate window.
|
Map number pad keys to letter keys |
| Select this option to use keyboard keys instead of numeric keypad keys. If you want to use only a numeric keypad, deselect the checkbox. |
Use halfwidth punctuation |
| Automatically use half-width punctuation marks whenever possible. |
Show traditional and rare characters |
| Show Traditional Chinese characters and infrequently used Chinese characters in the candidate list. |
Show simplified and rare characters |
| Show Simplified Chinese characters and infrequently used Chinese characters in the candidate list. |
Specialized vocabularies |
| Select the checkboxes for the vocabularies you want to use. Words from the vocabularies appear in the Candidate window when you enter their input codes. |
How To Change Mac Location
